Mở công cụ Windows System Image Manager (SIM), trong bộ Windows ADK.
Chọn menu File\Select Windows Image, trỏ đến file install.wim trong bộ cài đặt gốc đã trích xuất. Chọn Yes để tạo file catalog theo file install.wim. Chờ để Windows SIM scan file:
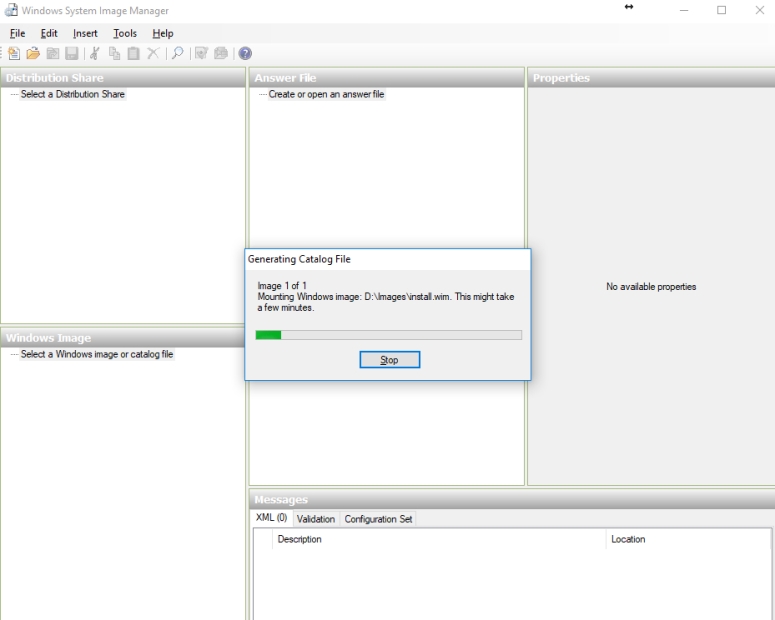
Mở menu File\New Answer File:
Answer File có các mức trả lời chúng ta sẽ dùng là windowsPE, generalize, specialize và oobe System. Ta sẽ chọn các mục ở Components để add lên các level tương ứng của Answer File.
- Mức windowsPE:
- Add: Microsoft-Windows-International-Core-WinPE\Setup UILanguage (chuột phải vào Setup UILanguage, chọn Add Setting to Pass 1 windowsPE):
- Microsoft-Windows-International-Core-WinPE\Input Locale>0409:00000409
- Microsoft-Windows-International-Core-WinPE\SystemLocale>en-US
- Microsoft-Windows-International-Core-WinPE\UILanguage>en-US
- Microsoft-Windows-International-Core-WinPE\UILanguageFallback>en-US
- Microsoft-Windows-International-Core-WinPE\UserLocale>en-US
- Microsoft-Windows-International-Core-WinPE\Setup UILanguage\UILanguage> en-US
- Add: Microsoft-Windows-Setup\UserData. Các level và giá trị:
- Microsoft-Windows-Setup\EnableFirewall>true
- Microsoft-Windows-Setup\User Data\AcceptEula>true
- Microsoft-Windows-Setup\User Data\FullName>Administrator
- Microsoft-Windows-Setup\User Data\Organization>Benh vien Da khoa Tam Anh
- Microsoft-Windows-Setup\User Data\ProductKey\Key>W269N-WFGWX-YVC9B-4J6C9-T83GX
- Microsoft-Windows-Setup\ImageInstall\OSImage\InstallFrom\Metadata\Key>/IMAGE/INDEX –>vị trí của phiên bản bộ cài trong file install.wim
- Microsoft-Windows-Setup\ImageInstall\OSImage\InstallFrom\Metadata\Value>1 –>vì ở trên đã tách chỉ còn 1 bản Windows 10 Pro, nên index=1
- Add: Microsoft-Windows-International-Core-WinPE\Setup UILanguage (chuột phải vào Setup UILanguage, chọn Add Setting to Pass 1 windowsPE):
- Mức offline servicing: trên mạng có những bài hướng dẫn add thêm LUA setting ở mục này, nhưng trên bản 1709 không còn cần nữa, vì thế ta bỏ qua.
- Mức generalize:
- Add: Microsoft-Windows-Security-SPP
- Microsoft-Windows-Security-SPP\SkipRearm>1
- Add: Microsoft-Windows-Security-SPP
- Mức specialize:
- Add: Microsoft-Windows-International-Core
- Microsoft-Windows-International-Core\Input Locale>0409:00000409
- Microsoft-Windows-International-Core\SystemLocale>en-US
- Microsoft-Windows-International-Core\UILanguage>en-US
- Microsoft-Windows-International-Core\UILanguageFallback>en-US
- Microsoft-Windows-International-Core\UserLocale>en-US
- Add: Microsoft-Windows-Security-SPP-UX
- Microsoft-Windows-Security-SPP-UX\SkipAutoActivation>true
- Add: Microsoft-Windows-SQMApi
- Microsoft-Windows-SQMApi\CEIPEnabled>0
- Add: Microsoft-Windows-Shell-Setup
- Microsoft-Windows-Shell-Setup\ProductKey>W269N-WFGWX-YVC9B-4J6C9-T83GX
- Add xong giá trị trên, xóa hết các key con của mục này
- Add: Microsoft-Windows-International-Core
- Mức oobe System:
- Add: Microsoft-Windows-International-Core
- Microsoft-Windows-International-Core\Input Locale>0409:00000409
- Microsoft-Windows-International-Core\SystemLocale>en-US
- Microsoft-Windows-International-Core\UILanguage>en-US
- Microsoft-Windows-International-Core\UILanguageFallback>en-US
- Microsoft-Windows-International-Core\UserLocale>en-US
- Add: Microsoft-Windows-Shell-Setup
- Microsoft-Windows-Shell-Setup\AutoLogon\Username>Administrator
- Microsoft-Windows-Shell-Setup\AutoLogon\Enabled>true
- Microsoft-Windows-Shell-Setup\OOBE\HideEULAPage>true
- Microsoft-Windows-Shell-Setup\OOBE\HideOEMRegistrationScreen>true
- Microsoft-Windows-Shell-Setup\OOBE\HideOnlineAccountScreens>true
- Microsoft-Windows-Shell-Setup\OOBE\HideWirelessSetupInOOBE>true
- Microsoft-Windows-Shell-Setup\OOBE\ProtectYourPC>1
- Microsoft-Windows-Shell-Setup\UserAccounts\LocalAccounts> chuột phải vào, chọn Insert New LocalAccount
- Microsoft-Windows-Shell-Setup\UserAccounts\LocalAccounts\LocalAccount[Name=Administrator]\DisplayName>Administrator
- Microsoft-Windows-Shell-Setup\UserAccounts\LocalAccounts\LocalAccount[Name=Administrator]\Group>Administrators
- Microsoft-Windows-Shell-Setup\UserAccounts\LocalAccounts\LocalAccount[Name=Administrator]\Name>Administrator
- Microsoft-Windows-Shell-Setup\RegisteredOrganization>Benh vien Da khoa Tam Anh
- Microsoft-Windows-Shell-Setup\RegisteredOwner>Administrator
- Microsoft-Windows-Shell-Setup\DisableAutoDaylightTimeSet>false
- Microsoft-Windows-Shell-Setup\TimeZone>SE Asia Standard Time
- Add xong các giá trị trên, xóa hết các key không thay đổi giá trị của mục này
- Add: Microsoft-Windows-International-Core
Xong xuôi, bấm Tools\Validate Answer File. Dưới mục Message phải không còn thông báo lỗi mới là chuẩn.
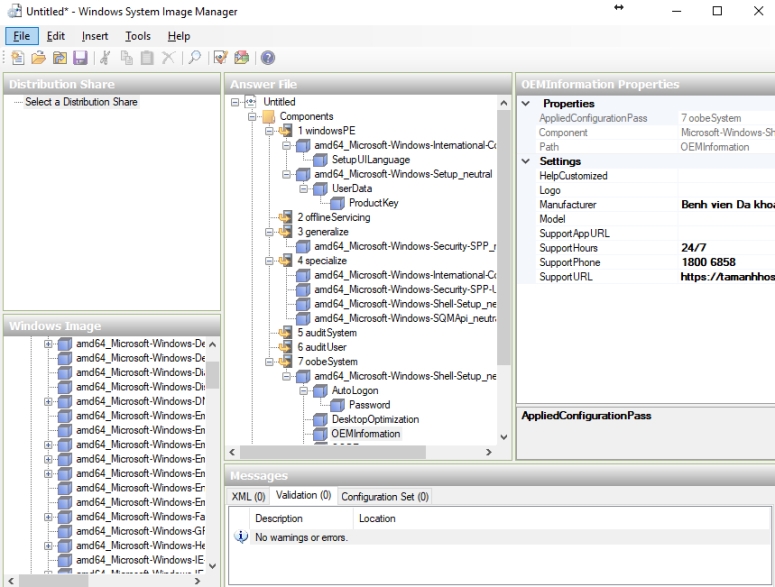
Save lại Answer File với tên Autounattend.xml để đưa vào bộ cài trả lời tự động

ad chỉ thêm các mục cần add ở mức auditsystem với audituser đi ad
ThíchThích